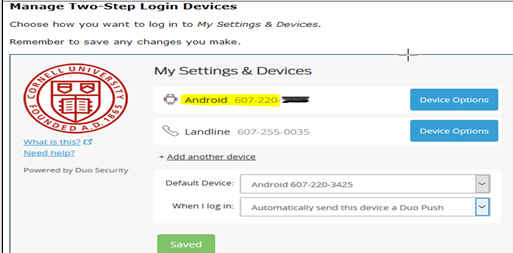The Duo Mobile app has streamlined the Two-Step process by integrating Smartphones for identity verification. You can leverage your Smartphone to obtain access to Cornell resources by utilizing the Duo Mobile app. Below are instructions on how to setup, install and use Duo Mobile.
1) Open your Smartphone's online app store
Android
By default, the Goggle Play Store is installed on your Android device and can be used to locate and install the Duo Mobile app. Find the Play Store icon on your Android device and touch the icon to open the play store.

iPhone
By default, the Apple App Store is installed on your Apple device and can be used to locate and install the Duo Mobile app. Find the App Store icon on your Apple device and touch the icon to open the App store.

2) Search for the Duo Mobile App
Android
Within the Play Store, type Duo Mobile in the search field at the top of the screen (touch where it says Google Play). When you have located Duo Mobile from the search, select the app and touch Install.
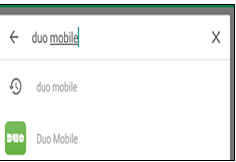
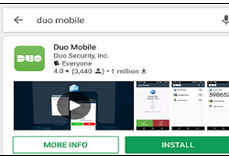
iPhone
Within the App Store, type Duo Mobile in the search field at the top of the screen. When you have located Duo Mobile from the search, hit OPEN and install the app.
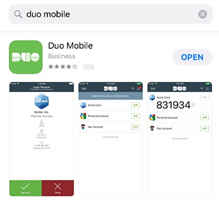
3) Open Duo Mobile and Allow Access
Android
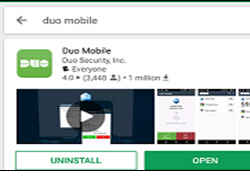
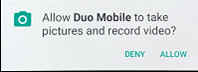
iPhone
After Duo Mobile’s installed, open the app on your device. It will prompt you to allow notifications. Select Allow.
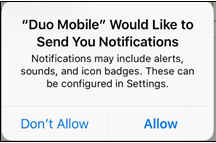
4) Get Started
Android and iPhone
A welcome to Duo Mobile screen will appear. Select Get Started.
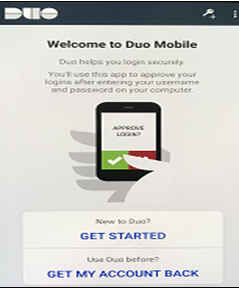
5) From a Computer - Logon and Manage your Two-Step
Android and iPhone
To setup Duo Mobile on your Smartphone, on a computer, go to Cornell’s Manage Your Two-Step Loginwebpage. Click on Manage Your Two-Step Login and enter your netid and netid password (scroll down until you see Manage Your Two-Step Login on the right hand side of the webpage).

6) Select Managed Devices
Android and iPhone
Select Manage Devices to add your Smartphone to the list of Two-Step verification options. Please note, you’ll need to verify your identity through the Two-Step process before you’ll be able to enter Managed Devices and add your Smartphone by having Two-Step call your office phone, another landline, or another cell phone to verify your identity.
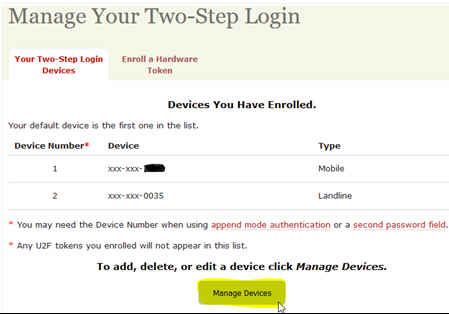
7) Add Smartphone Device
Android and iPhone
Select Add another device in My Settings & Devices.
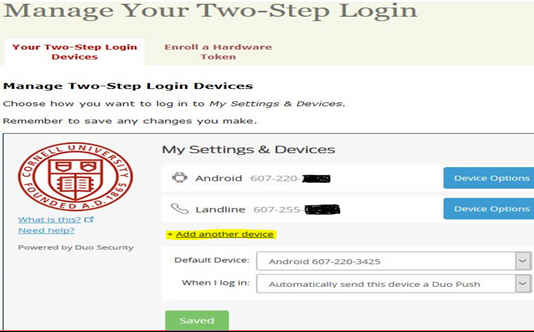
8) Choose Mobile Phone
Android and iPhone
Select Mobile Phone -> Continue
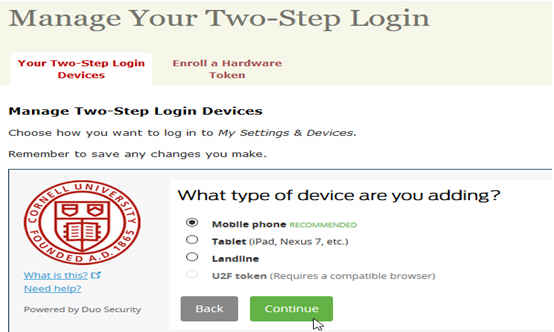
9) Add Smartphone Phone Number
Android and iPhone
Add your phone number (You don’t need to enter dashes) -> choose the check box to verify you typed the number correctly -> select Continue.
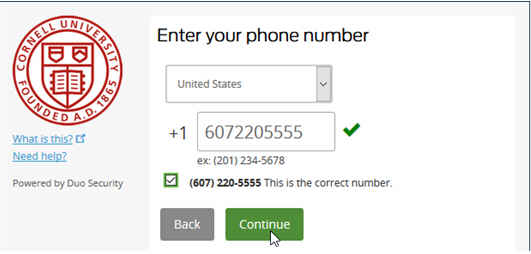
10) Identify phone type
Click the check box to verify the type of Smartphone you have -> Continue.
Android and iPhone
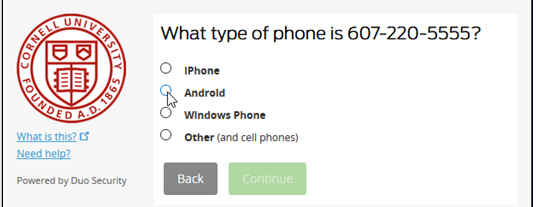
11) Verify Duo Mobile is installed
Android and iPhone
Verify you have installed the Duo Mobile app on your Smartphone by clicking on I have Duo Mobile installed.
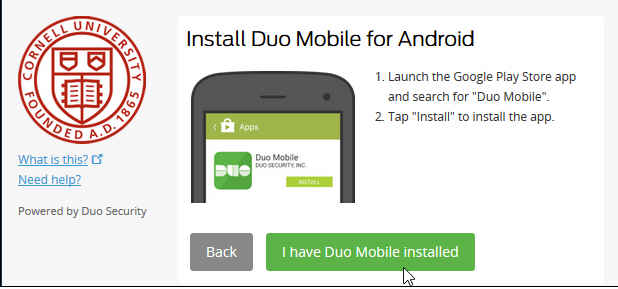
12) Take picture of Barcode
Android
Your camera will turn on within the DUO app. Point your phone’s camera at the barcode on the computer screen so the barcode on the screen is viewable within the camera on your phone. When the camera on your Smartphone is lined up with the barcode on your screen, a dialog box will appear that says “Adding Account.”
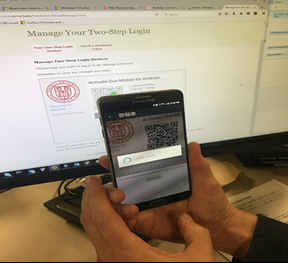
iPhone
Your phone will now prompt you to allow the app access to your camera. Select OK then point your phone’s camera at the barcode on the computer screen so the barcode on the screen is viewable within the camera on your phone. When the camera on your Smartphone is lined up with the barcode on your screen, a dialog box will appear that says “Adding Account.”
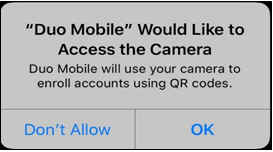
13) Duo Mobile Activated
Android and iPhone
A green check mark will appear over the barcode indicating that your phone has been added to your Two-Step devices and Duo Mobile is linked from Two-Step to your phone.
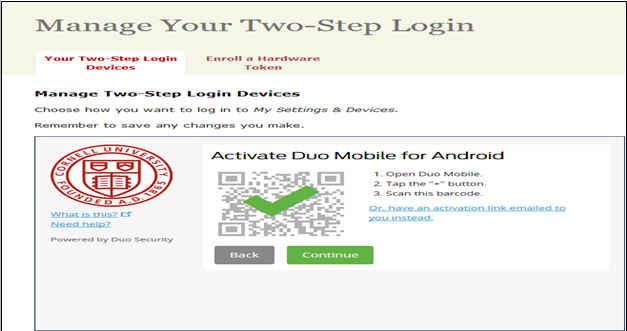
14) Verify your Device
Android and iPhone
You will be returned to the My Settings and Devices screen. Verify the Smartphone you added has been included in your list of available devices for Two-Step.