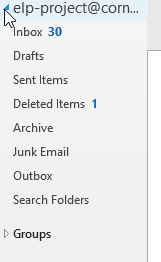Shared mailboxes assist in collaborating with others – both internally and externally. With a shared email account, you can send and receive emails separately from your own personal email account. Also, shared email accounts can provide a buffer in that the receiver cannot reach you directly, in the cases where that’s appropriate. Below are instructions on how to add a shared mailbox to your own Outlook account.
1. Add Account
Within Outlook, go to File –> Add Account
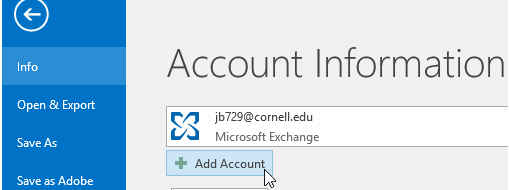
2. Enter shared Mailbox Name
Within the Add Account dialog box, enter the name of the shared mailbox to the right of E-mail Address -> Next. Leave all other boxes blank and make sure you add the @cornell.edu after the mailbox name.
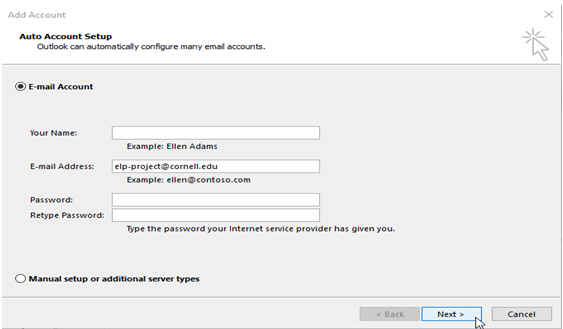
3. Enter Your Credentials
A pop-up box will appear with the shared mailbox name automatically entered in the username field. Delete the shared mailbox username -> add your netid@cornell.edu and your email/netid password -> Click on Remember my credentials -> OK
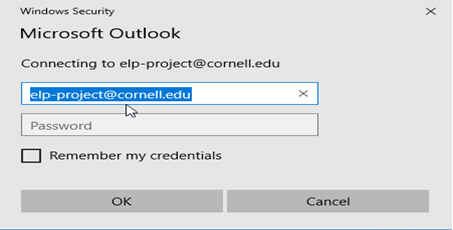
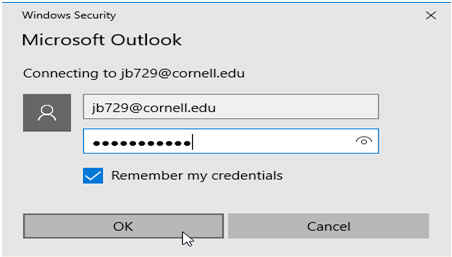
4. Finish
A congratulations message will appear -> select Finish.
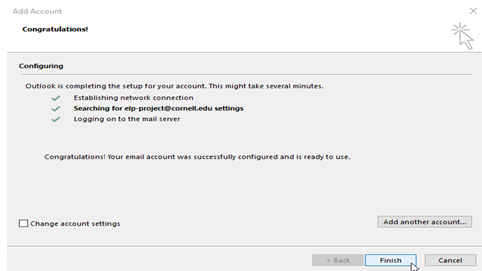
5. Restart Outlook
Outlook will need to be closed then re-opened for the shared mailbox to be added to Outlook. Click on OK to restart Outlook. Please note, you’ll need to manually close Outlook by clicking on close on the top right within Outlook to close Outlook completely.
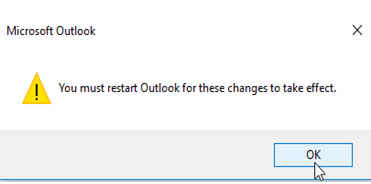
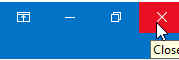
6. Open, Verify, and Expand
Re-open Outlook. Using the vertical scroll bar on the left hand side of Outlook, scroll down until you see the name of the newly added shared mailbox. Click on the arrow to the left of the mailbox name to see the Inbox and other folders.