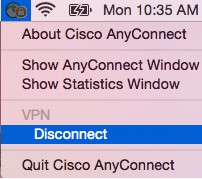Remote Desktop provides the functionality of logging on to your on-campus ILR computer. Utilizing Remote Desktop has some advantages, including having immediate access to your shared folders, network printers, documents, as well as giving you the ability to work directly from your work computer.
**Important** Hourly employees must obtain approval for Remote Desktop use from their supervisor and Human Resources. Once approved, enter a Helpdesk request to ILR Tech Services as permissions need to be granted for use on the technology side.
***Please Note*** Before you follow the instructions below to connect via Remote Desktop, you'll need to have made a successful VPN connection. If you're not familiar with making a Two-step VPN connection, please review and follow the VPN instructions that can be found on the ILR Technology Services portion of website under Desktop Support -> Remote Access & VPN, if you haven't already.
****Power Settings**** If you have followed all the instructions to connect remotely to your computer and you're still having a difficult time connecting on the first attempt, but can successfully connect on the second attempt minute or two later, your computer is most likely going to Sleep and entering Sleep Mode. If this is the case and you would like to have your power/sleep settings adjusted, please enter a Technical Service Request to have the settings changed.
1. Enter System Properties (complete on Windows computer)
Our first step is to get the computer name of the Windows computer we want to connect to. On the desktop, on the bottom left, type in System within the Search Windows box (to the right of the Start menu  ). Select System from above.
). Select System from above.
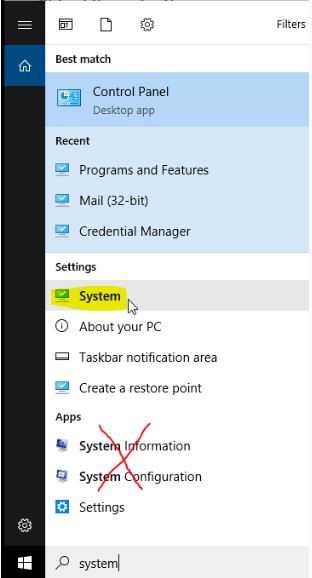
2. Find Computer Name (from Windows computer)
Within the System dialog box, find and jot down your Full computer name.

3. Enter Self Service App (complete on Mac from this point forward)
On the desktop of your Mac, click on the Launch Pad (picture of a rocket) located at the bottom of your screen in your Dock. Locate and select the Self Service App.

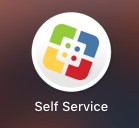
4. Find Remote Desktop App
The Self Service dialog box will open. Locate the Microsoft Remote Desktop App. Click the Install button.
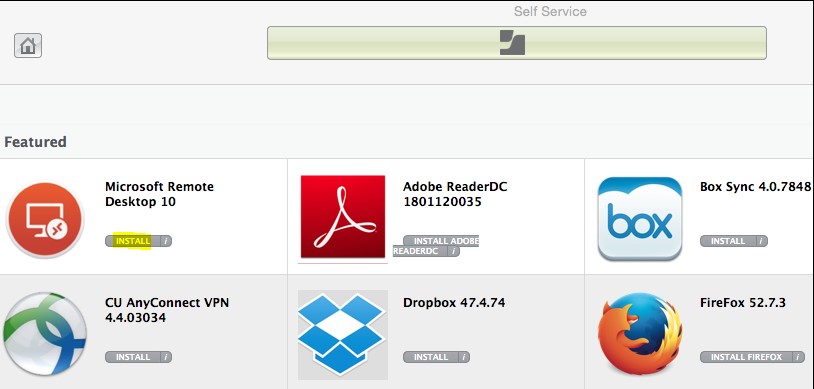
5. Get Microsoft Remote Desktop
The App store will open displaying the Microsoft Remote Desktop App. Click Get.
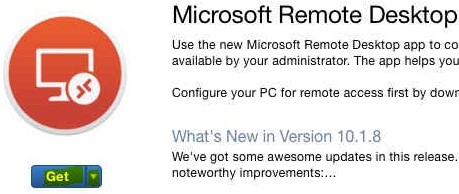
6. Install App
Get will change to Install. Select Install.
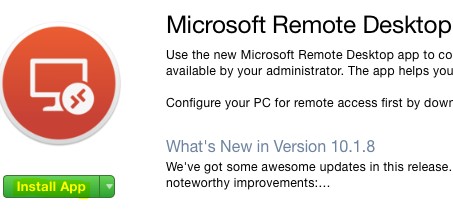
7. Open Remote Desktop
Select Open to add the computer you would like to connect to.

8. Add Desktop

9. Enter Remote Computer's Information
Enter your Full Computer Name in the PC Name field. Select the arrows to the right of User Account -> choose Add User Account.
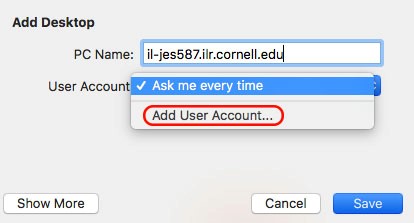
10. Add Netid Information
The Add User Account pop up window will appear. Enter the below information then click save.
- User Name: Enter in your netid@cornell.edu in the User Name field.
- Password: Enter your netid password.
- Friendly Name: Enter a sensible name that will remind you what computer you're connecting to.
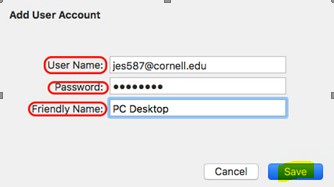
11. Save Configuration
All your information to connect to your Windows computer has been entered -> select Save.
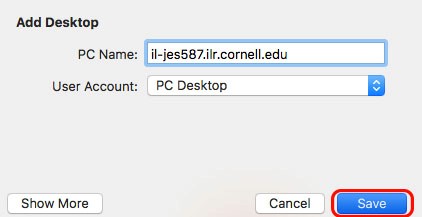
12. Initiate Connection
The Microsoft Remote Desktop dialog box will appear with your saved computer entry listed. Double click on the entry listed.
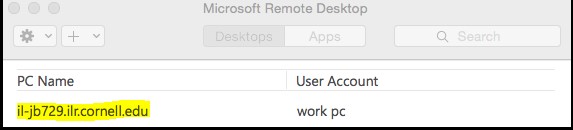
13. Continue Through Warning
A warning will appear. Click Continue.
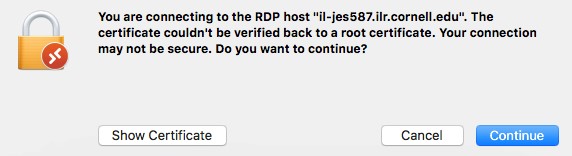
13. Logon
Your on-campus computer screen will appear. Click on OK and you will be logged on to your computer.
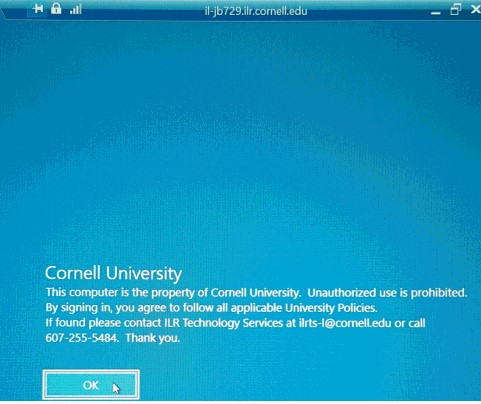
14. Disconnect from Remote Desktop
When you are ready to disconnect from your work computer, press and hold the Command key on the keyboard along with the Q key. This will close your remote session.
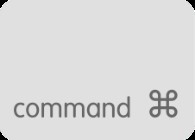

15. Disconnect from VPN
When you’ve finished working off the shared folder and want to disconnect from the ILR network, select the image of the globe with a lock at the top of the screen. A drop-down menu will appear. Choose Disconnect.