All CCE Steuben County staff have access to print to the Konica copier.
Department print codes are NOT used on this copier.
Please see your local IT contact if you need this printer installed.
- Current Konica Model:
- Konica Minolta Bizhub C650i
How to set default settings
- Go to the windows search and type in Printers & Scanners and open.

- Click on the Konica printer you want to configure and select manage then click printer preferences
- Under My Tab, under Print Type, you can choose to have 1-sided or 2-sided printing set as the default.
- Click on Quality tab, change to Gray Scale under the “Select Color” option.

- Click OK to save and close the Printer Preferences dialog box.
If you have any trouble with these settings please open a Service Request.
How to use Secure Print
Secure Print is a function that assigns document ID and password to print data and saves the data to the Secure Print User Box of this machine. This function does not print data immediately, thereby preventing printed materials from being missing or left.
You need to enter the document ID and password on the screen of this machine to print the data saved in a User Box. Therefore, this function is particularly suitable for safely printing highly confidential documents. For more information: Print (konicaminolta.us)
Why select “Secure Print” when printing documents?
- Protect confidential documents from risk of exposure.
- This is an efficient feature to prevent multiple trips to the copier and avoid having them shuffled in with other documents or printed on the wrong color paper.
At the computer
-
Open the file in the application, and click [File]. Then click [Print] from the menu.
-
Select the Konica copier then click [Printer Properties] or [Properties] (depending on what application you are using)
-
In [Output Method] on the [Basic] tab, select [Secure Print].
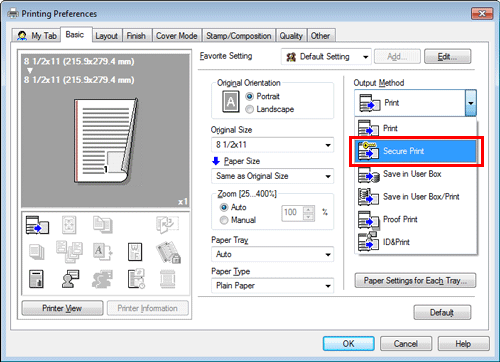
-
Enter the [Secure Print ID] and [Password], then click [OK].
This can be set to whatever you would like it to be. You will need this information when printing the document.
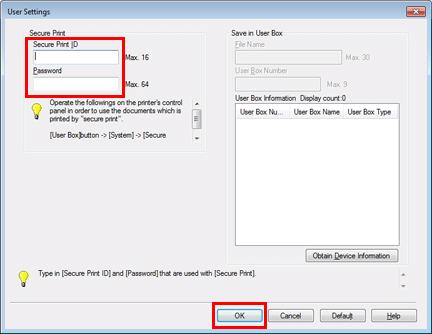
-
Click [OK].
-
Click [Print].
At the copier
-
Tap [User Box] and select [Secure Print] from [System].
-
Enter the ID and password for the secure print document, then tap [OK].
-
Select a secure print document, then tap [Print].
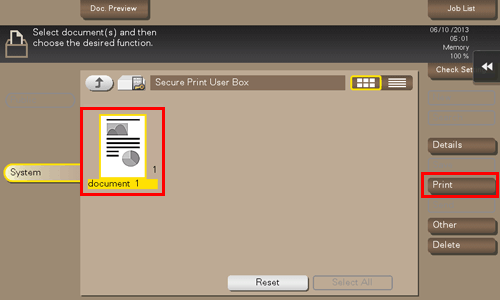
-
Change the print settings, if needed, and press the Start key on the Control Panel.
The secure print document is printed and automatically cleared from the Secure Print User Box.
IT Staff Information for installing a Konica copier
- Download drivers from Konica website
- OR download copy of recent driver from "X:\ITStuff\Copier-drivers"
- Extract and run the setup.exe file within
- Installer may not detect printer - select 'specify manually' to use IP address
- Once installed, change default preferences to b/w (rather than color)
- Use above instructions to set default print preferences.
- Test printing