Body
If staff work in the CCE Erie SNAP office location, they have access to print to a Konica copier.
Please see your local IT contact if you need the Konica copier installed and/or if you need to know what department code to use when printing.
- South Buffalo SNAP Office
- Konica Minolta Bizhub C250i
How to set default settings and print code
By default, CCE printers that require account codes will prompt for the account number with every print job. This works well if you have to track the printing activity on more than one account. However this step can be tedious and can be circumvented by following the instructions below if you only have one account number that is used to track printing.
- Go to the windows search and type in Printers & Scanners and open.

- Click on the Konica printer you want to configure and select manage then click printer preferences
- In the 'Basic' tab, click the 'Authentication/Account Track' button.

- Enter in your departmental printing account code under the password field. Department name can be left blank. If you don't know your account code, ask your supervisor.
- Then click OK. Be sure to not just X out of the window or click cancel as it will not save your settings.
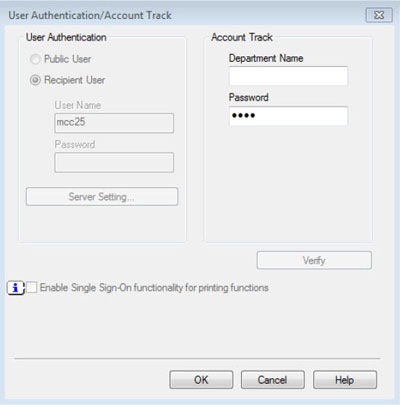
- Back under My Tab, under Print Type, you can choose to have 1-sided or 2-sided printing set as the default.

- Click on Quality tab, change to Gray Scale under the “Select Color” option.

- Click OK to save and close the Printer Preferences dialog box.
- Click on Printer Properties.

- Select the Settings tab and click the Authentication Settings button

- Un-check the box that has "Popup Authentication Dialog when printing", if you never want to see the pop-up box to enter the print code.

- Click OK to save your settings
Note: if you change your mind and want to be prompted for an account code with every print job, leave the 'Popup Authentication Dialog when printing' box checked. If you have any trouble with these settings please open a Service Request.
IT Staff Information for installing a Konica copier
- Download drivers from Konica website
- OR download copy of recent drivers from "N:\Public\Konica c250i v3.1.12.0" to Downloads folder
- Note: Windows 11 24h2 issue with c250i specific drivers - use the Konica Universal Drivers
- If Konica already installed, go into printer properties and simply update to universal driver. No need to reinstall.
- Extract and run the setup.exe file within
- Installer may not detect printer - select to use IP address
- SNAP office - 10.19.54.12
- Once installed, change default preferences to b/w (rather than color)
- Use above instructions to set default print preferences.
- Test printing